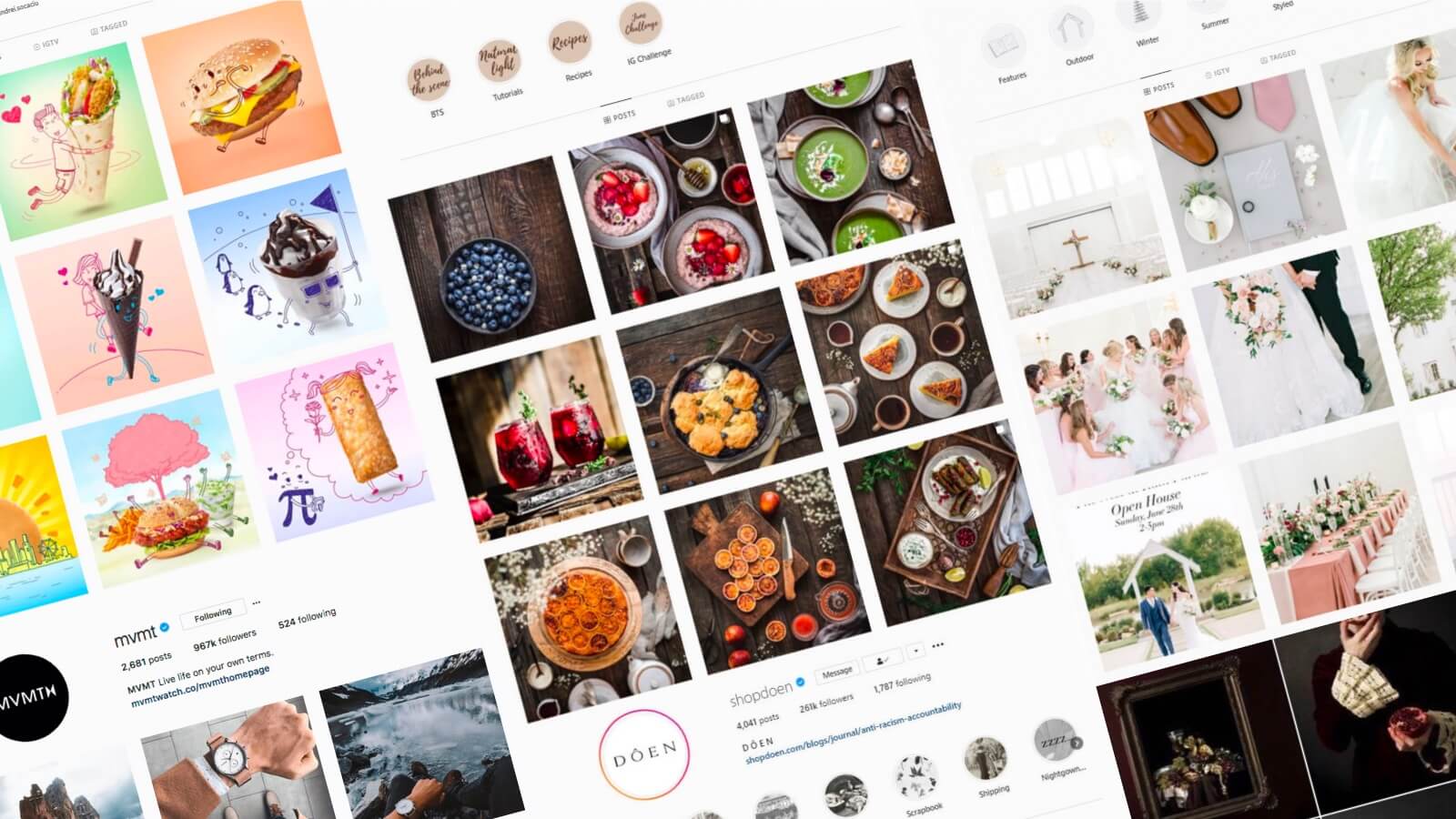Instagram Feed Not Loading - How To Fix?
Instead of seeing your Instagram feed one snap at a time, you might get error messages every time you open up the app.
It can be a real pain when your Instagram feed is not loading, especially when you're trying to keep up with your friends or favorite brands.
Sometimes, problems like this happen at random. Other times, there might be an issue with your device or internet connection.
So, what to do if your Instagram feed is not loading? Here are a few fixes you can try.
1. Check your internet connection
The first thing you should do is make sure that you have a strong and stable internet connection. Try launching a website on your phone's browser, or open any app that requires an internet connection.
If these websites or apps don't load, then there's a problem with your internet connection.
If you’re using Wi-Fi, restart the router or change the DNS server. Turn off VPN or similar apps on your phone or desktop.
If you’re using mobile data, make sure that you have enough balance. Connect to Wi-Fi when possible and check if that fixes the issue.
2. Log out then log in
If you're still having trouble with your feed, try logging out of Instagram and then logging back in. To do this on your mobile, go to your profile page and tap the three dots in the top right corner. Then, click on "Settings" then “Log out”.
If you’re on desktop, click on your profile icon and select “Log out”. Once you've logged back in, see if your problem has been fixed.
3. Restart the app
If logging out and logging in again didn't work, try restarting the app. To do this, simply close the app completely and then reopen it. Sometimes, this is all you need to do to fix a minor problem.
4. Update the app
Another thing you can try is updating the Instagram app to the latest version. To do this, go to the App Store or Google Play Store and check if there's an update available.
If there is, install it and see if that fixes your problem.
5. Check system time and phone storage
Sometimes, the Instagram app can have trouble loading if your system time is incorrect or if your phone's storage is full.
First, check that your system time is set correctly. To do this on an iPhone, go to "Settings" > "General" > "Date & Time." Then, make sure that the "Set Automatically" toggle is turned on. On Android devices, go to "Settings" > "Date & time." Then, turn on the "Automatic date & time" and "Automatic time zone" options.
If your system time is incorrect, it can cause problems with loading content from Instagram's servers.
Next, check your phone's storage. If you don't have enough space on your device, it can also prevent the Instagram feed from loading properly.
To do this on an iPhone, go to "Settings" > "General" > "iPhone Storage." On Android, go to "Settings" > "Storage."
If your phone's storage is full, try deleting some unused apps or files. You can also offload unused apps without deleting them by going to "Settings" > "General" > "iPhone Storage" and tapping the "Offload Unused Apps" option.
6. Restart your device
If you've tried all of the above and nothing has worked, try restarting your device. This can often fix minor software glitches that could be causing the problem.
To restart your iPhone, hold down the power button until "Slide to Power Off" appears on the screen. Then, move the slider to the right to turn off your device.
Once it's turned off, press and hold the power button again until you see the Apple logo.
On an Android device, press and hold the power button until you see the power menu. Then, tap "Restart" or "Power off”.